형식이 서로 다른 여러 파일을 하나의 PDF로 오버레이 할 수 있습니다.
NesPDF Driver 파일 목록에 두 개 이상의 파일이 있거나 Windows 탐색기에서 두 개 이상의 파일을 선택한 경우에만 파일을 오버레이 할 수 있습니다.
여러 파일을 하나의 PDF로 오버레이
- 오버레이 하려는 파일을 준비합니다. (아래의 예를 참조하십시오.)
- 다음 중 하나를 수행합니다.
- NesPDF Driver의 변환 선택 상자에서 [여러 파일을 하나의 PDF로 오버레이]를 선택합니다.
- Windows 탐색기에서 두 개 이상의 파일을 선택한 후 마우스 오른쪽 버튼으로 클릭하고 상황에 맞는 메뉴에서 [여러 파일을 하나의 PDF로 오버레이]를 선택합니다.
- [NesPDF 등록 정보] 대화 상자의 [PDF 설정] 패널에 있는 [파일이 있는 경우] 선택 상자에서 [기존 파일과 오버레이]를 선택합니다.
오버레이 속성 설정
- NesPDF Driver의 변환 선택 상자에서 [여러 파일을 하나의 PDF로 오버레이]를 선택하고 [옵션]을 클릭하여 나타난 대화 상자에서 오버레이 설정을 수정합니다.
- [NesPDF 등록 정보] 대화 상자의 [PDF 설정] 패널에 있는 [파일이 있는 경우] 선택 상자에서 [기존 파일과 오버레이]를 선택하고 [옵션]을 클릭하여 나타난 대화 상자에서 오버레이 설정을 수정합니다. (자세한 내용은 오버레이 대화 상자를 참조하십시오.)
예 1
다음은 표지 페이지가 생성되는 예제입니다.
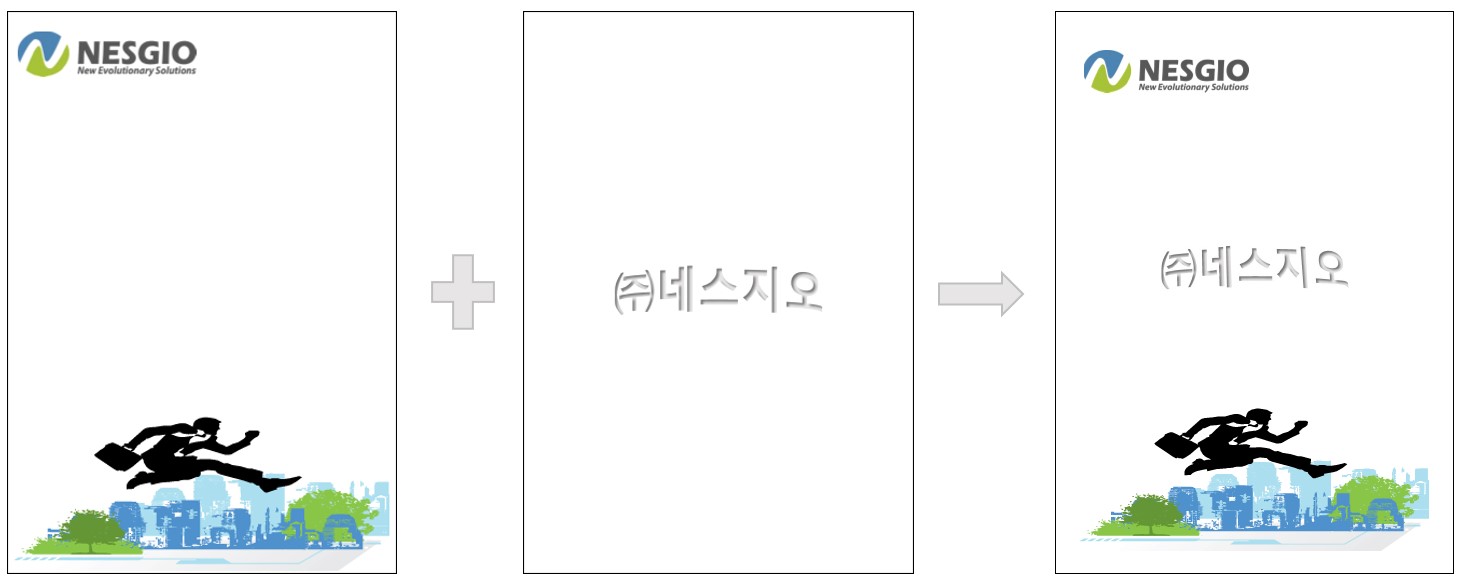
오버레이를 사용하여 표지 페이지 만들기
- Word 또는 기타 응용 프로그램을 사용하여 표지 그림 요소를 포함하는 단일 페이지를 만듭니다.
- 텍스트 편집 응용 프로그램(예를 들어, Word)으로 여러 페이지 문서를 만듭니다. 첫 페이지는 표지 페이지의 텍스트 내용을 포함해야 합니다.
- NesPDF Driver의 파일 목록에 파일을 끌어 놓거나 [추가] 단추를 사용하여 파일을 추가합니다.
- 변환 선택 상자에서 [여러 파일을 하나의 PDF로 오버레이]를 선택합니다.
- [옵션] 단추를 클릭하고 [오버레이 설정] 대화 상자에서 오버레이 설정을 확인합니다. [페이지 가운데를 오버레이 위치로 결정]이 선택되고 [페이지수가 적은 문서의 마지막 페이지를 반복하여 오버레이] 확인란은 선택하지 않습니다. [확인]을 클릭하여 대화 상자를 닫습니다.
- [편집] 단추를 클릭하고 대상 설정을 정의합니다.
 아이콘을 클릭하여 변환을 시작합니다. 기본적으로 [다른 이름으로 저장]
대화 상자가 나타납니다. 여기서 결과 PDF 파일 이름을 지정합니다.
아이콘을 클릭하여 변환을 시작합니다. 기본적으로 [다른 이름으로 저장]
대화 상자가 나타납니다. 여기서 결과 PDF 파일 이름을 지정합니다.
두 개의 그림 요소가 두 개의 별도의 파일에 있는 경우, 세 파일을 오버레이 하여 동일한 결과를 얻을 수 있습니다. 소스 파일에서의
그림의 위치는 결과 PDF 파일에서 나타나야 할 위치와 일치합니다.
예 2
문서의 모든 페이지에 로고 넣기
- 로고를 포함하는 이미지 또는 기타 파일을 만듭니다.
- 여러 페이지 문서를 만듭니다.
- NesPDF Driver의 파일 목록에 파일을 끌어 놓거나 [추가] 단추를 사용하여 파일을 추가합니다.
- 변환 선택 상자에서 [여러 파일을 하나의 PDF로 오버레이]를 선택합니다.
- [옵션] 단추를 클릭하고 [오버레이 설정] 대화 상자에서 오버레이 설정을 확인합니다. 오버레이할 위치를 선택합니다(예를 들어,
페이지 오른쪽 위).
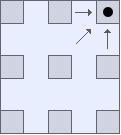
- [페이지수가 적은 문서의 마지막 페이지를 반복적으로 오버레이] 확인란을 선택합니다.
모든 페이지의 오른쪽 위 모서리에 로고가 표시됩니다.
예 3
단일 또는 여러 표지 페이지를 오버레이 하고 기타 나머지 페이지에는 다른 내용을 오버레이 하는 방법은 다음과 같습니다.
준비해야 할 파일
- 일정한 표지 요소를 포함하는 단일 또는 여러 페이지의 파일
- 결과 PDF 파일의 표지 페이지 이외의 기타 페이지에 오버레이 할 마지막 페이지의 파일
새로 만든 문서
여러 페이지 문서. 각 파일의 1 페이지, 2 페이지, 3 페이지 등은 오버레이 되며 미리 준비한 파일의 마지막 페이지의 내용은 결과 PDF 파일의 모든 나머지 페이지에 배치됩니다.NesPDF Driver를 통해 결과 파일 얻기
- 필요한 요소를 포함한 파일을 준비합니다.
- 필요한 요소를 포함한 파일을 오버레이 할 주 문서를 준비합니다.
- NesPDF Driver의 파일 목록으로 두 문서를 드래그합니다.
- [여러 파일을 하나의 PDF로 오버레이]를 선택합니다.
- [옵션] 단추를 클릭하고 오버레이 설정을 합니다.
- 변환 및 저장 설정이 완료되었는지 확인합니다.
 아이콘을 클릭하여 변환을 시작합니다.
아이콘을 클릭하여 변환을 시작합니다.
[인쇄] 대화 상자에서 결과 파일 얻기
- 파일을 준비합니다. 파일의 앞 몇 페이지는 일정한 표지 요소가 포함되어 있고 마지막 페이지는 표지 이외의 기타 모든 페이지에 오버레이 할 내용이 포함되어 있어야 합니다(예를 들어, 로고).
- 준비한 파일이 PDF 파일이 아닌 경우 PDF 형식으로 변환합니다.
- Word 또는 기타 응용 프로그램에서 여러 페이지 문서를 만듭니다. 문서의 첫 페이지는 표지 텍스트 내용을 포함해야 합니다.
- 응용 프로그램에서 [파일] > [인쇄]를 선택합니다.
- [인쇄] 대화 상자에서 [NesPDF]를 프린터로 선택하고 [속성] 단추를 클릭합니다.
- [NesPDF 속성] 대화 상자에서 [PDF 설정] 탭을 클릭합니다.
- [대상 파일] 섹션의 [파일이 있는 경우] 선택 상자에서 [기존 파일과 오버레이]를 선택하고 [명명 방법] 상자에서 [파일 이름 묻기]를 선택합니다.
- [옵션] 단추를 클릭합니다.
- [오버레이] 대화 상자에서 페이지 오버레이 규칙(페이지 가운데)을 설정하고 [짧은 문서의 마지막 페이지를 반복하여 오버레이] 확인란을 선택한 후 [확인]을 클릭합니다.
- [NesPDF 등록 정보] 대화 상자에서 [확인]을 클릭합니다.
- [인쇄] 대화 상자에서 [확인]을 클릭합니다.
- [다른 이름으로 저장] 대화 상자에서 결과 PDF 파일 이름을 선택하고 [결과 파일 보기] 확인란이 선택되어 있는가를 확인한 후 [저장]을 클릭합니다.
PDF 작성이 시작되며 결과 PDF 파일이 표시됩니다.
NesPDF Driver 변환 선택 상자에서 [여러 파일을 하나의 PDF로 오버레이]를 선택하면 [옵션] 단추는
사용할 수 있게 됩니다.이 단추를 클릭하면 [오버레이 설정] 대화 상자가 나타나며 여기서 페이지의 오버레이 방법을 지정할 수 있습니다.
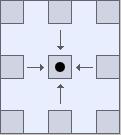
아홉 정사각형 중 하나를 클릭합니다. 기본 위치는 [페이지 가운데]입니다.